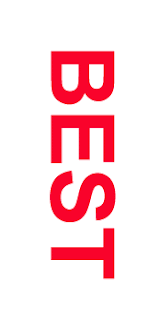2. Putar layer teks 90 derajat CCW lalu gunakan wind filter (Filter>stylize>wind) berulang-ulang sebanyak 3 atau 4 kali. Putar kembali teks menjadi seperti semula hasilnya seperti di bawah ini

3. Gunakan Gaussian Blur dengan radius 1.0 (Filter>Blur>Gaussian Blur) seperti pada gambar di bawah ini

Hasilnya

4. Kemudian ke menu Image - Adjustements - Hue/Saturation atau lo bisa tekan Ctrl + U Lalu gunakan warna seperti di bawah ini:

hasilnya

5. Lalu duplicate layer ini, lalu ke menu Image - Adjustements - Hue/Saturation kemudian gunakan warna berikut:
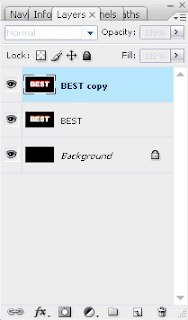

6. Gunakan color dodge pada layer paling atas (yang warna merah) lalu gabung kan dengan layer di bawah nya. hingga hasilnya seperti ini :

Setelah di Color Dodge hasilnya pada gambar di bawah ini

kemudian di Flatten Image

7. Lalu memunculkan window liquify, ada di menu Filter - Liquify atau

selesai..... nah inilah hasilnya selamat mencoba dan mencoba lagi..